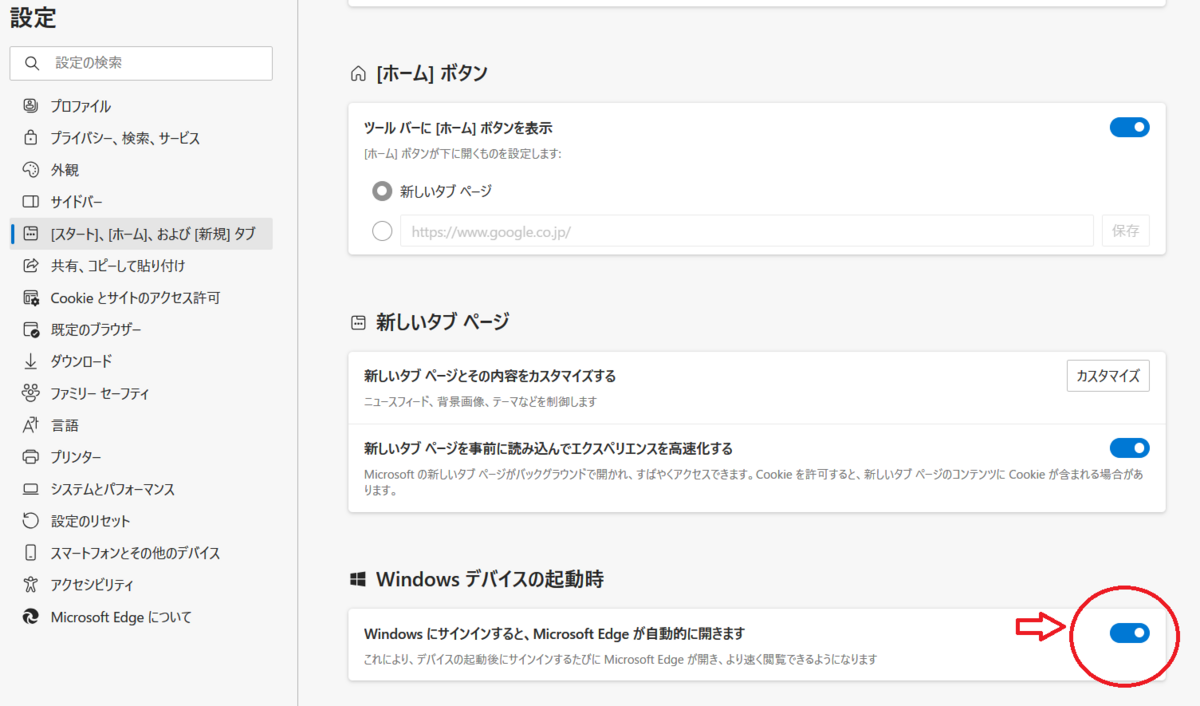昨年末から外出先でパソコンを使う機会が多くなり、使用するデータ通信がかなり多くなってしまったので、モバイル回線契約を見直しました。
今後さらに通信量が増大する見込みのため、月額2980円(税込3278円)でデータ利用量が無制限の楽天モバイルを利用することにしました。
今まで使っていたデータ通信のメイン回線(FUJI WiFiのSIMプラン)をいきなりやめるのは不安だったので、サブ回線として楽天モバイルを新規契約して自分の使用環境で使えるかどうかを確認。これならなんとか使えそうだと考え移行を決断しました。
そして今年、2024年1月からメインのデータ通信回線として楽天モバイルを使いまくっています。
この記事では、データ通信と電話の2項目に分けて、楽天モバイルを1か月使いまくってみた感想をつづります。
データ通信について
楽天モバイル契約時に大幅値引き・楽天ポイント還元になっていたXperia10Ⅳを購入したので、このスマホをテザリング専用機とし、複数台のスマホとノートPCを接続して使用。1月のデータ使用量は1か月で40GBちょっとでした。

使いすぎと思うくらい使ったつもりだったので100GB位いくんじゃないかと思っていましたが、それほどでもなかったです。でもいくら使っても定額3278円なので安心して使いまくれるのが良いです。
電波の繋がりやすさについては、正直言って場所によっては接続できない場合もあります。また時間帯によっても、つながりづらい時があるようです。私の利用環境では、夕方17時~21時頃にややつながりづらくなる印象です。ただ接続できているときは通信速度が体感で遅いということはないです。
平日16時ごろに測定した通信速度の計測結果は、上り下りともに40~60Mbpsくらいで、17時過ぎると20~30Mbpsくらいの速度でした。個人的には十分な速度です。特に上りも下りと同等でそこそこ早いのが良いと思います。
というわけで、データ通信については1か月間、ほぼ問題なく利用できました。
電話について
メインの電話はドコモなので、サブの電話機として色々使ってみました。
楽天モバイルを通話で利用した感想は、待ち受けのための電話回線には向かないが、自分から発信する用の電話回線には良いという感じでした。
前述の通り場所によってまったく繋がらない事もあるので、あちこちによく出かける人の場合、出先で電話を受けることができない可能性があります。
ただこれは楽天モバイルに限ったことではなく、最近はドコモでも似たようなケースがたまにあります。実際わたしの経験では、とあるスーパーの店内で楽天モバイルはしっかり通話できるのに、ドコモだと通話中に途切れてしまう、ということもありました。
それでも総合的に見てドコモの方はたいていの場所でなんとか繋がる感じで、楽天モバイルのように場所や状況次第でまったくつながらない、ということはほとんど無い印象です。(あくまでも私の利用した範囲での話です)
一方楽天モバイルで通話するメリットは、楽天モバイルの通話アプリ「Rakuten Link」を使えばオプション料金などもかからず何分使っても音声通話が無料なことです。
電波が繋がる場所で自分からの発信で電話をする機会が多い人には良いです。
私のようにデータ通信を容量無制限で使うことが目的で楽天モバイルを契約した人にとっては電話はおまけのようなものなのですが、追加料金なしで通話が無料で使えるのは悪くないです。
ちなみにRakuten Linkアプリで通話する場合、楽天回線がつながりにくい場合でも、別の回線にWiFi接続をして通話することもできます。相手が固定電話でも可能です。
IIJmioのドコモ回線を予備で持っているので、そちらを利用して通話も試しました。また自宅の固定回線にWiFi接続しての通話も試してみました。
どちらもなんの問題もなく普通に会話できました。何分話しても無料なので長電話になってしまっても料金を気にすることがないのが良いです。
というわけで電話に関しては、主に待受用のメイン回線をdocomo、発信用のサブ回線を楽天モバイル、という体制でいこうと思います。
今後、楽天モバイルがプラチナバンドの運用開始を予定しているので、電波状況が改善されるかもしれません。その時は楽天モバイルをメイン回線にする可能性もあります。期待して様子を見守ろうと思います。
以上、楽天モバイルを1か月使いまくってみた結果、でした。
Ash/アッシュ





![[商品価格に関しましては、リンクが作成された時点と現時点で情報が変更されている場合がございます。] [商品価格に関しましては、リンクが作成された時点と現時点で情報が変更されている場合がございます。]](https://hbb.afl.rakuten.co.jp/hgb/3b97c2b3.96ee7bd6.3b97c2b4.868b0cca/?me_id=1209169&item_id=10025473&pc=https%3A%2F%2Fthumbnail.image.rakuten.co.jp%2F%400_mall%2Fkyoeisp%2Fcabinet%2Fwork%2Faccessory%2Fft-1062-2.jpg%3F_ex%3D240x240&s=240x240&t=picttext)