先日GooglアナリティクスとGoogleサーチコンソールの設定をしましたが、
せっかくなので「Bing Webマスターツール」も設定しておきました。
Bing Webマスターツールはマイクロソフトが提供しているWEB解析ツールです。
Googleのサーチコンソールと同じようなもので、もちろん無料です。
この記事では
「Bing Webマスターツール」をはてなブログに設定する方法を簡単に解説します。
まずは、↓でアカウント登録。
アカウント登録すると下の画面が出てくるので、
右側の「自分のサイトを手動で追加」の入力欄に自分のブログのURLを入力して追加。
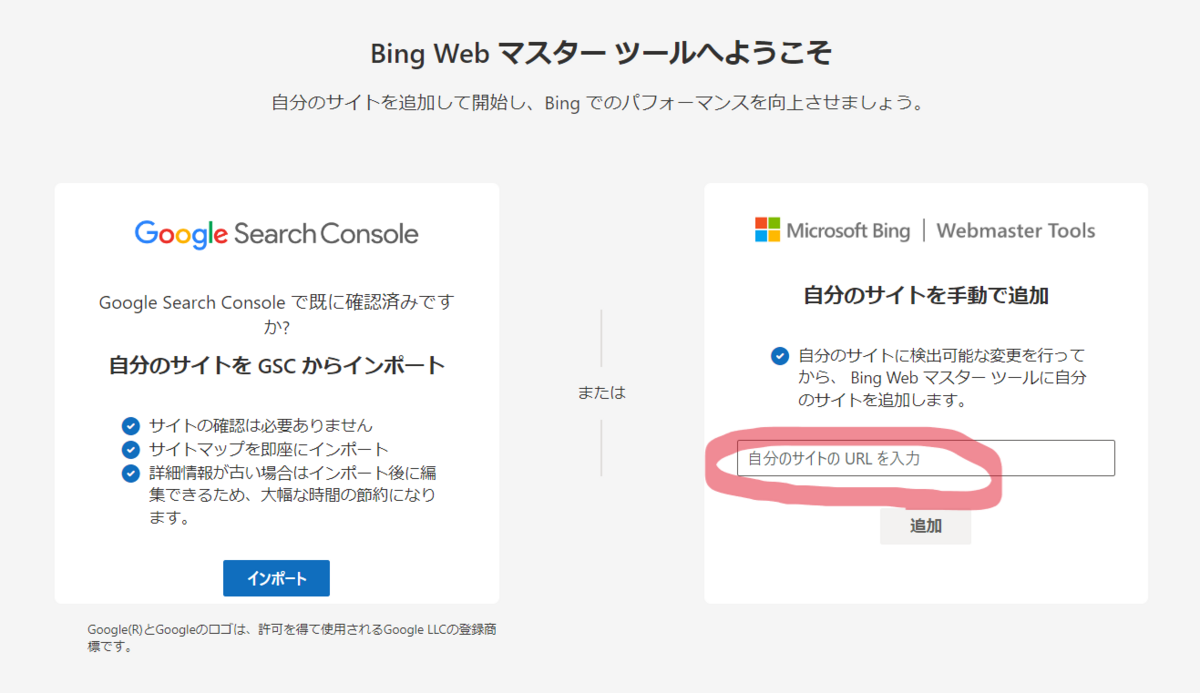
この時点ではまだ、はてなブログ側の設定をしていないので、
登録完了しません。
画面下に自分のブログの「サイトURL」とその右側に「今すぐ確認」という表示が出てくるので、「今すぐ確認」をクリック。
そうすると、下の画面が出てくるので、
「HTMLメタタグ」を選んで
表示されているタグの content="〇〇〇〇〇" の、
〇〇〇〇〇の部分(英数字)をメモ帳などにコピーしておきます。
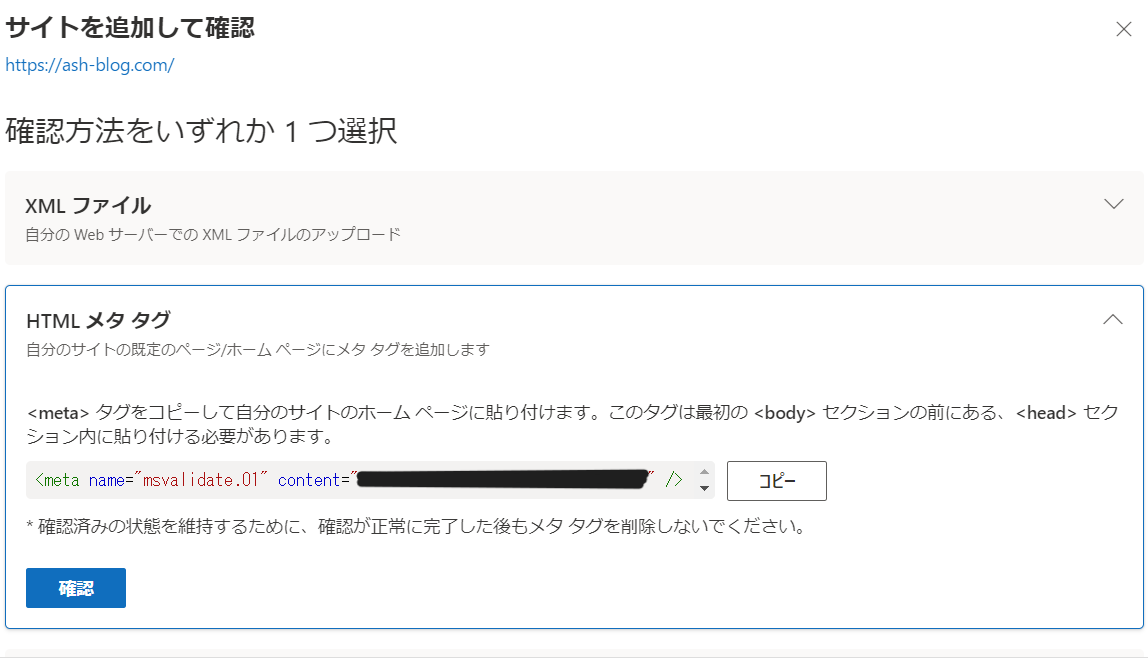
次に、
はてなブログの「設定」→「詳細設定」→「Bing ウェブマスターツール」の入力欄に
〇〇〇〇〇をコピペして、設定画面の下部の「変更する」をクリック。
Bing Webマスターツールの画面に戻って、
あらためて「今すぐ確認」をクリックすると
↓の画面が出てきて、登録が完了します。
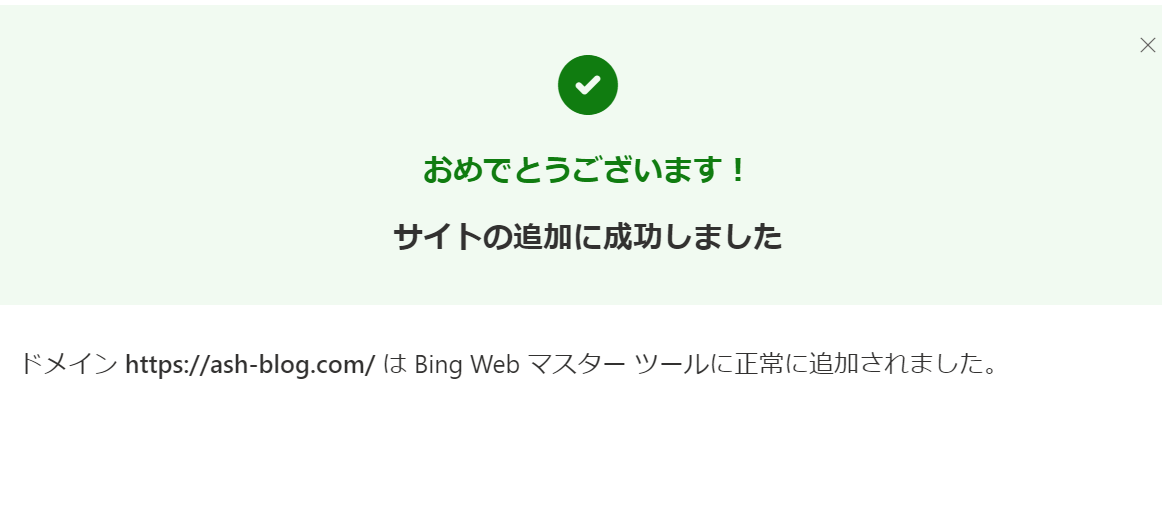
かんたんですね!
最近は「Bing AI(copilot?)」とかも話題になっていて
BIng検索の利用者も増えてきているらしいので、
GoogleだけでなくBingの方のサイト登録もしておいた方がよいかと思います。
この記事が誰かのお役に立てれば幸いです。
Ash/アッシュ




