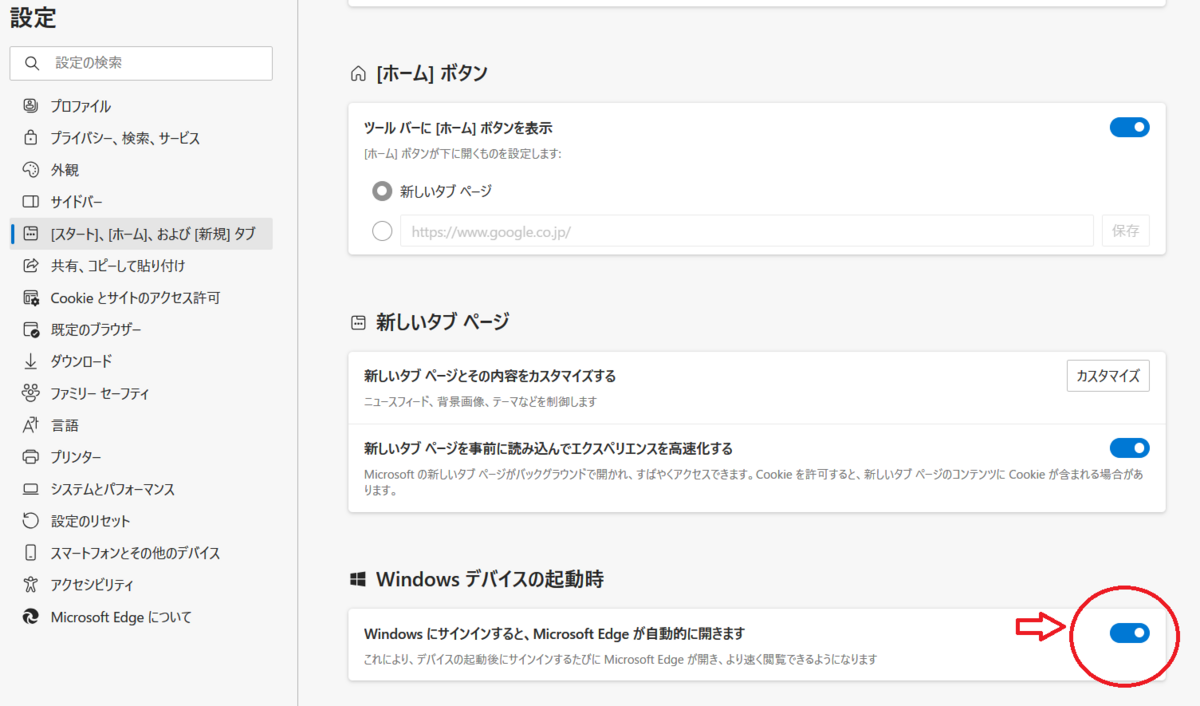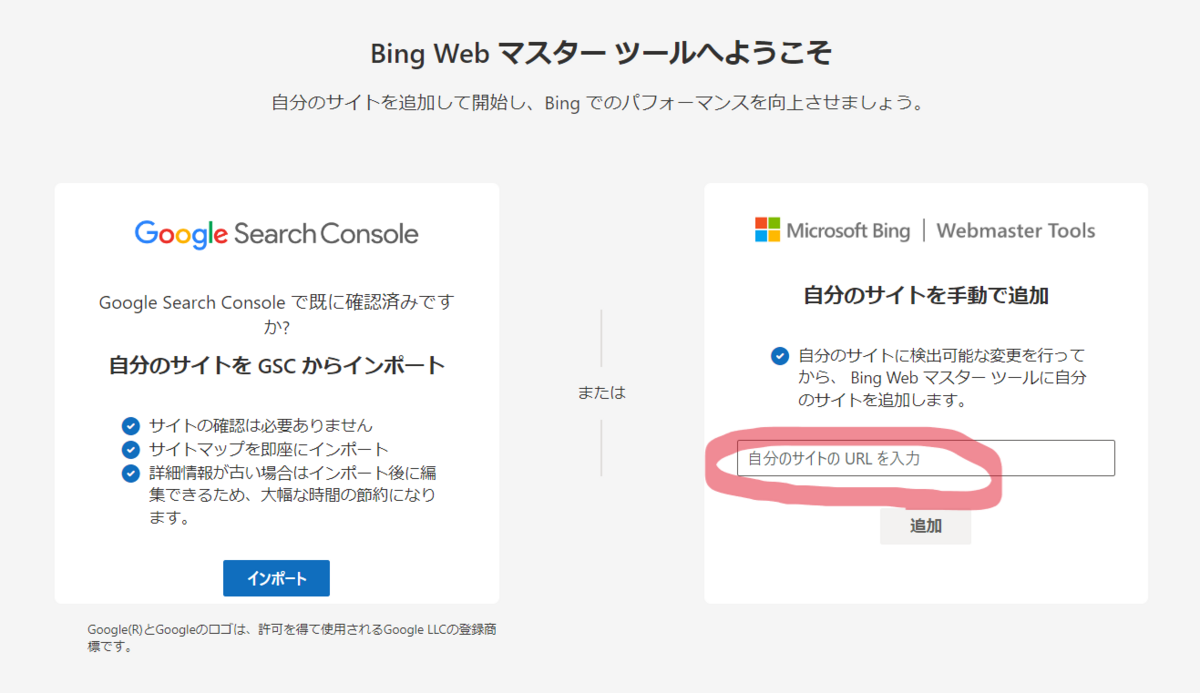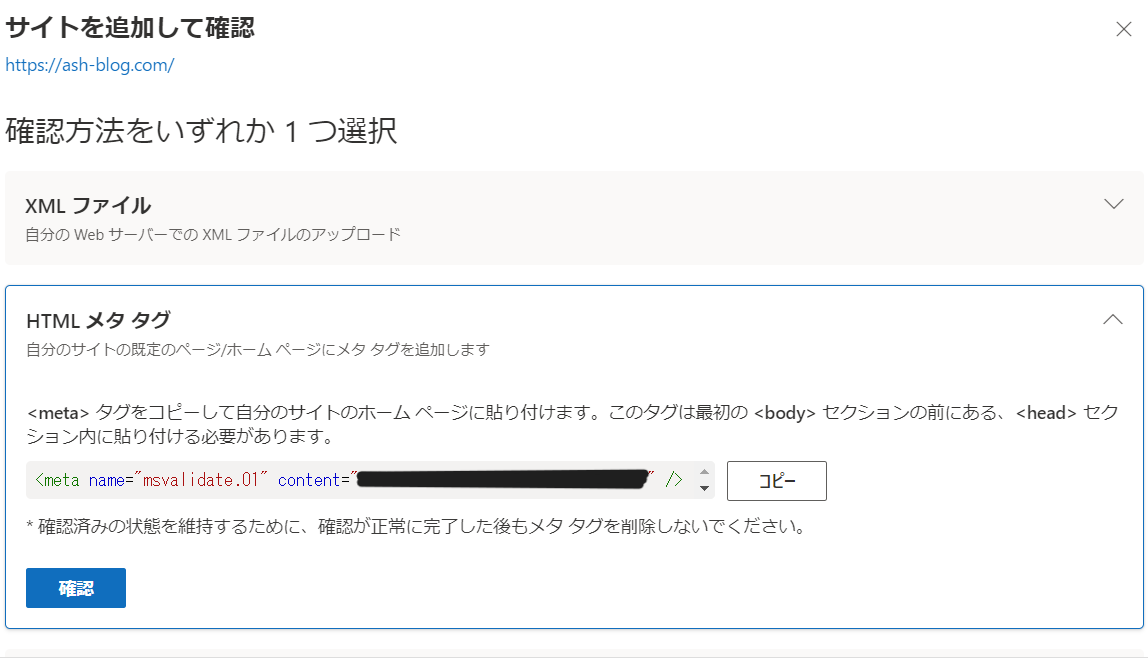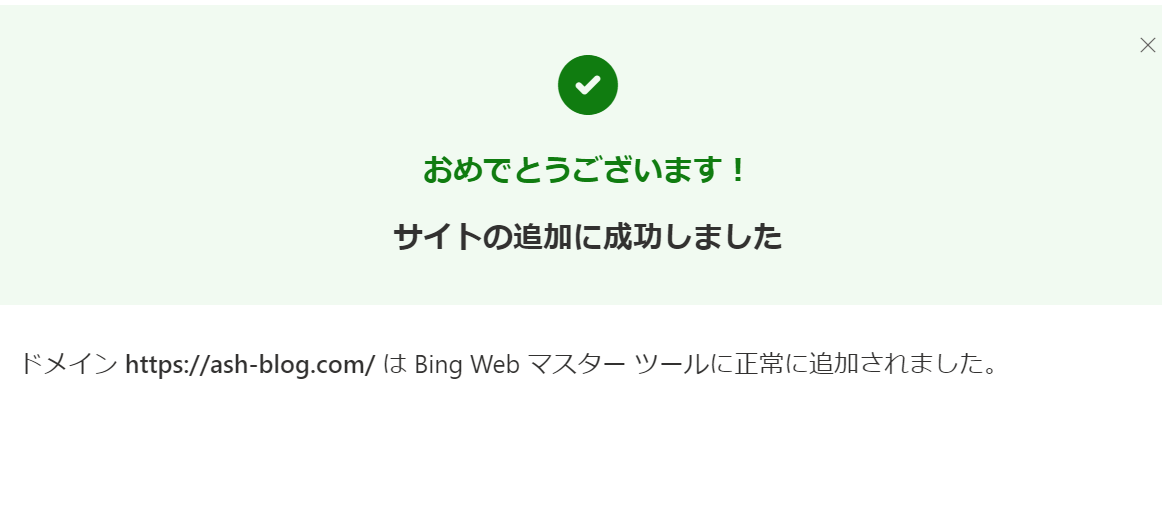FUJIWiFiのSIMプランを解約しました。
4年近く使って、FUJIWiFiそのものに特に不満があったわけではないのですが、今後の自分のモバイルデータ通信の利用状況が変わりそう(大幅に通信料が増えそう)なので、いろいろ検討して解約を決断しました。
ちなみにFUJIWiFi解約後の回線として、楽天モバイルを契約しました。使用感は今のところ「まあまあ良い」という感じです。
楽天モバイルについては、また別の記事に書こうと思います。
この記事では、FUJIWiFiのSIMプランの解約手続きをした時に気になって調べた事(注意点)、SIMカードの返却方法についての記しています。
これから解約する方の参考になれば幸いです。
手続きについての基本的な流れは公式サイトに解説がありますし、解約申し込み時に案内のメールも届くので、おおむねそれで理解できるかと思いますが、
ここでは公式の解説の中で特に気を付ける点や不足している情報を挙げてみました。
-
いつ解約すれば良いか?
契約開始した時期によって締め日が違うので注意が必要です。
公式サイトにある通り、2022/1/16以前に契約した人は、毎月15日までに解約申請すれば当月中の解約となり、翌月分の料金は請求されません。
15日までに解約申請した場合、その月の月末までは通信可能です。
解約方法を教えてください。 | FUJI WiFi 公式サイト
また、2022/1/17以降に契約した人は、毎月25日までに解約申請すれば当月中の解約となり、翌月分の料金は請求されません。
25日までに解約申請した場合、その月の月末までは通信可能です。
よくあるご質問|WiFiルーターレンタルならFUJI WiFi【公式】
いずれの場合も、翌月になって通信してしまうと利用料金がかかってしまうようなので、月末ギリギリまで使わずに早めにSIMカードをスマホから取り出して通信しないようにすることをおすすめします。
一番確実かつ安全な手順は、
- あらかじめ次の回線を用意しておいて、
- 15日までに解約申請して、
- すぐにSIMカードをスマホから抜いてしまう、
のが良いと思います。
-
解約時の手数料はかかる?
契約しているプランと解約の時期によります。契約期間に縛りがあるプランで途中の解約だと料金が発生する場合もあるようです。
私は契約期間のしばりは無かったので、手数料は0円でした。
-
SIMカード等の返却が必要?
これが一番の注意事項です。
2023/12/13以前に契約した人はSIM一式の返却が必要です。
解約月の翌月5日までに必着で、SIM一式(FUJI WiFi SIM、ケース、アダプタ、SIMピン)を指定された宛先に返却しなければいけません。
SIM一式を返却しないと損害金を請求されてしまいます。
-
SIMカード一式の返却方法
返却の際は追跡番号をFUJIWiFi側へ報告する必要があるので、返却方法は限られるのですが、私は「クリックポスト」で郵送して返却しました。
他の解説サイト等で「レターパック(レターパックライト)」を推奨しているケースもあり、それでも良いのですが、SIM一式であればそんなに大きい梱包は必要ないです。
梱包資材や送付状の印刷物が自分で用意できるのであれば、クリックポストの方が安いのでオススメです。
私は契約時にFUJIWiFiから送られてきた時の「内側がプチプチになっている封筒」をそのまま梱包材として利用し、自宅のプリンタで送付状を印刷しました。
返却先の住所等は、解約申請後にFUJIWiFi公式からメールで連絡が来るので、その宛先へ送付します。
FUJIWiFiは運営会社がここ数年で何度か変更されていて、FUJIWiFi公式以外の古い情報だと、宛先(社名・住所)が違っている場合があるので、
必ずメールで指定された宛先へ送付するようにしましょう。
クリックポストでの送付にかかる日数は、私の場合は、東京都から東京都への送付だったのでポスト投函の翌日に届きました。
その他の地域でも遅くとも数日以内に届くと思いますが、詳しくはクリックポストの公式サイトでご確認ください。
なお、送付の際は追跡番号の連絡が必要です。FUJIWiFiのマイページから追跡番号の報告をお忘れなく。
以上、FUJIWiFiのSIMプラン解約時の注意点についての補足情報、でした。
Ash/アッシュ